![]()
Bản cập nhật ngày 20/07/2023
Đăng nhập sử dụng hệ thống CRM DigiNext
– Website quản lý của công ty: https://crm.diginext.com.vn/admin
– Giao diện đăng nhập, vui lòng đăng nhập tài khoản đã được cấp.
– Nếu quên mật khẩu, vui lòng liên hệ với Trưởng bộ phận (Team Lead).
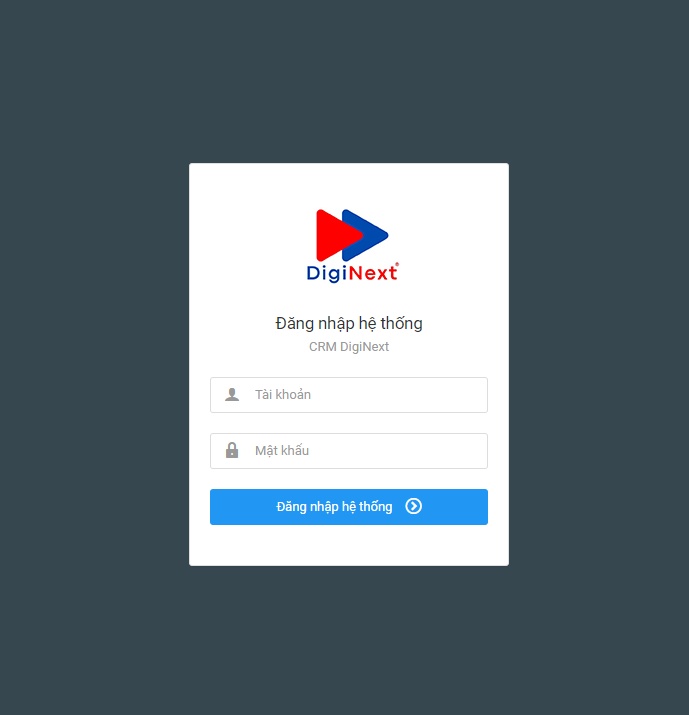
– Sau khi đăng nhập thành công, giao diện menu sẽ hiện ra:
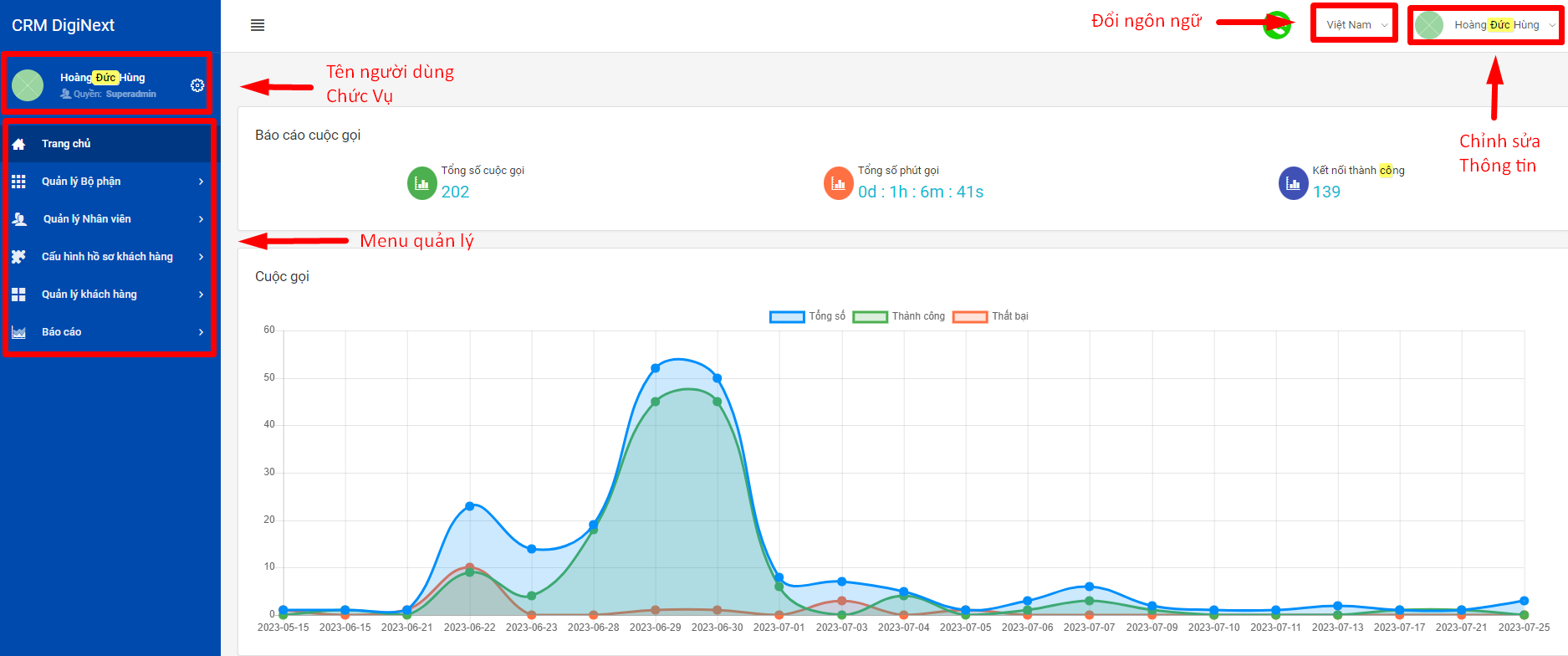
Lưu ý :
- Có 3 cấp quyền: SuperAdmin, Teamlead và User.
- Menu quản lý của mỗi cấp độ sẽ khác nhau.
Quản lý bộ phận
Lưu ý : Quản lý bộ phận chỉ xuất hiện khi tài khoản có quyền là SuperAdmin.
Tạo tài khoản Trưởng bộ phận (Team Lead):
Note: Để tạo được tài khoản Trưởng bộ phận, bạn phải có quyền SuperAdmin.
Bước 1: Đăng nhập vào tài khoản quyền SuperAdmin:
Bước 2: Sau khi đăng nhập thành công, chọn “Quản lý bộ phận” -> “Danh sách trưởng bộ phận” -> “Thêm tài khoản” (góc bên phải màn hình).
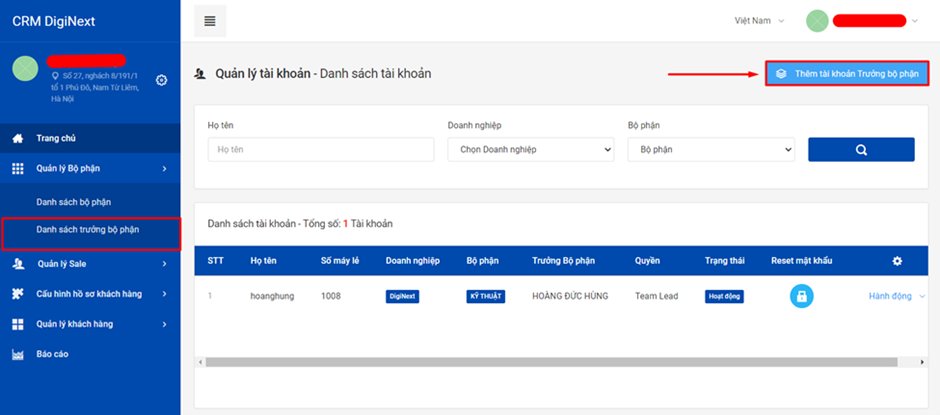
Bước 3: Điền đầy đủ thông tin và lưu lại:

Bước 4: Sau khi ấn “Lưu lại” thành công, thông tin sẽ được hiện ra trên màn hình:
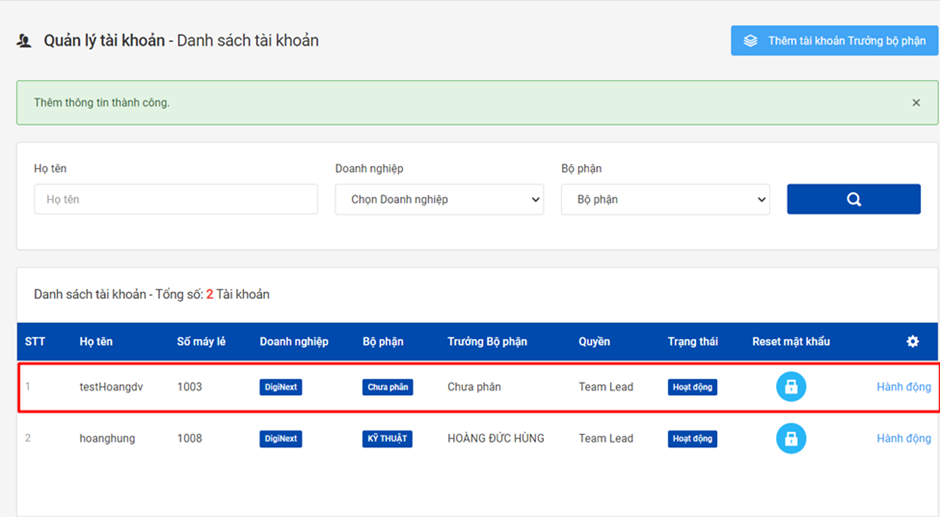
Danh sách bộ phận
Note:
- Để tạo được tài khoản Trưởng bộ phận, bạn phải có quyền SuperAdmin.
- Phải tạo “Trường bộ phận” trước rồi mới tạo “Danh sách bộ phận”.
Bước 1: Chọn mục “Danh sách bộ phận” -> “Thêm Bộ phận”
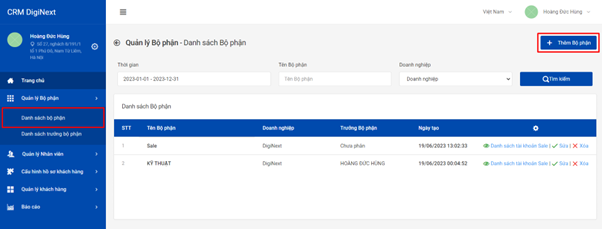
Bước 2: Điền đầy đủ thông tin, sau đó lưu lại.
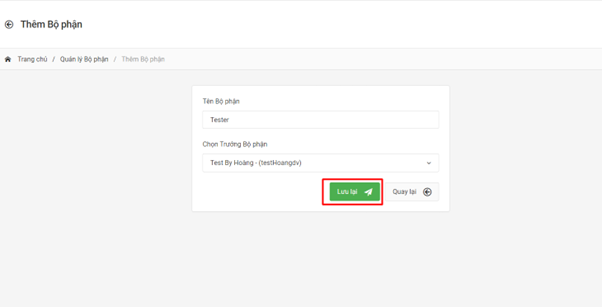
Sau khi điền thành công, sẽ hiện ra bộ phận ngoài màn hình.
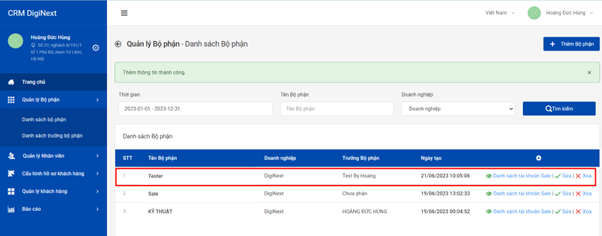
Quản lý nhân viên
Note: Quyền Công ty (SuperAdmin) và Quyền trưởng bộ phận (Teamlead) có thể sử dụng chức năng này.
Tạo tài khoản nhân viên
Để tạo tài khoản nhân viên, bạn phải có quyền từ Trưởng bộ phận (TeamLead) trở lên.
Bước 1: Đăng nhập tài khoản quyền SuperAdmin hoặc TeamLead.
Bước 2: Sau khi đăng nhập thành công, vui lòng chọn “Quản lý Sale” -> “Danh sách nhân viên” -> “Thêm tài khoản”.
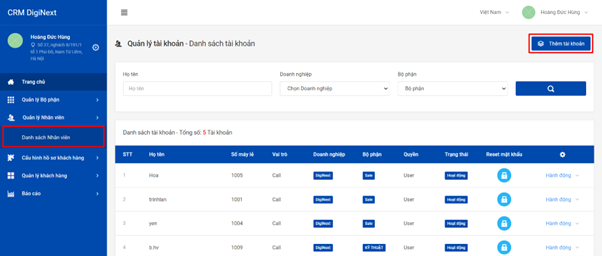
Bước 3: Điền đầy đủ thông tin, xong “Lưu lại”.
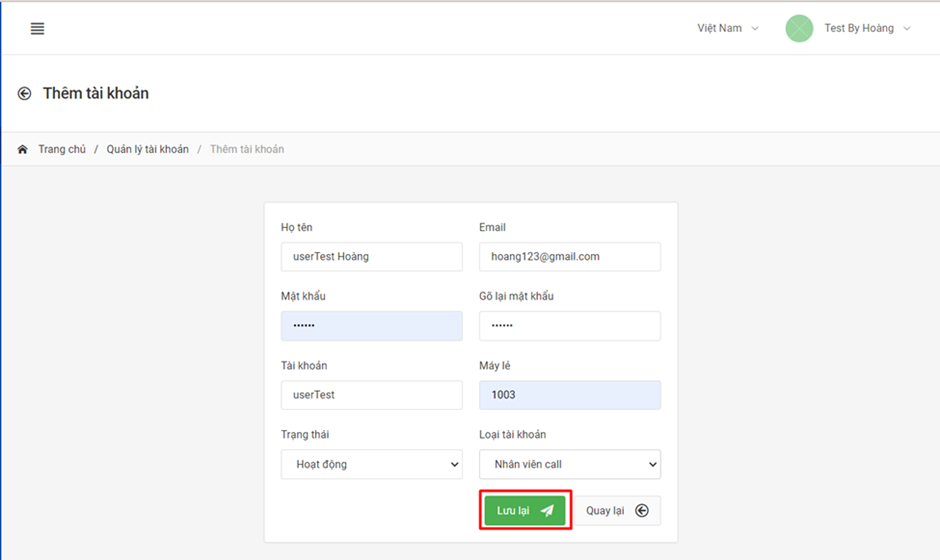
Tài khoản nhân viên đã được lưu lại thành công và hiển thị trên màn hình.
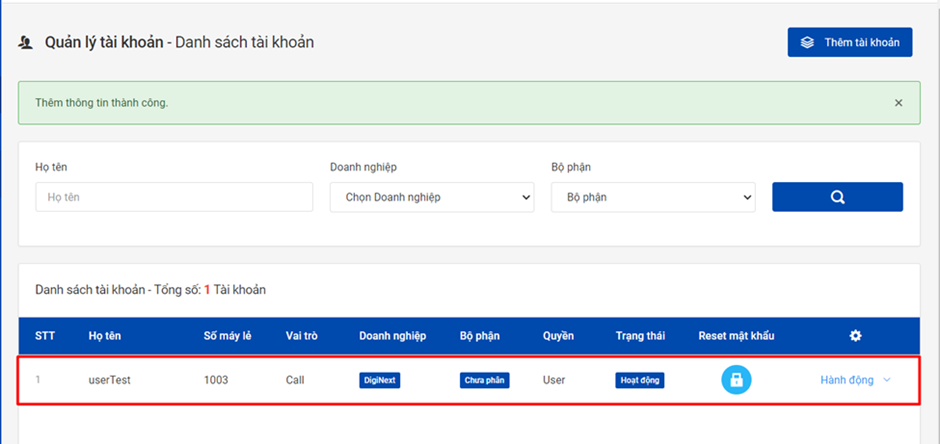
Cấu hình hồ sơ khách hàng
Tạo mã dự án
Note: Quyền công ty (SuperAdmin) và Quyền trưởng bộ phận (Teamlead) có thể sử dụng chức năng này.
Bước 1: Chọn “Cấu hình hồ sơ khách hàng” -> “Mã dự án” -> “ Thêm mã dự án” để tạo dự án mới.
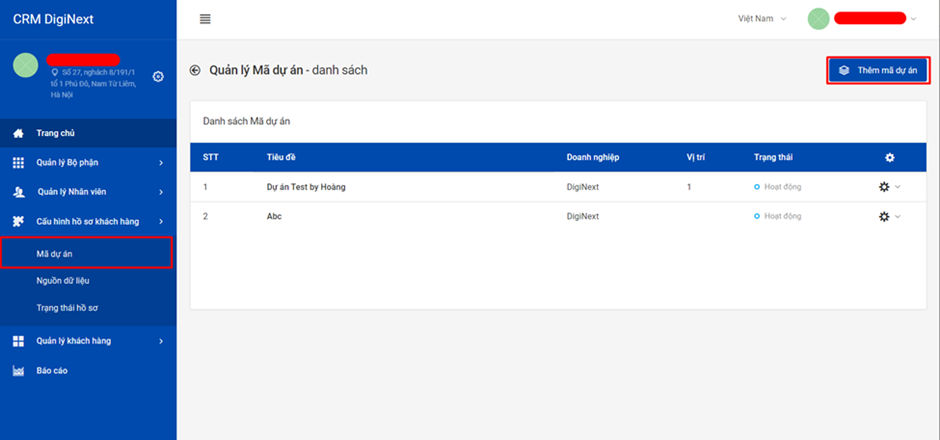
Bước 2: Điền đầy đủ thông tin và lưu lại.
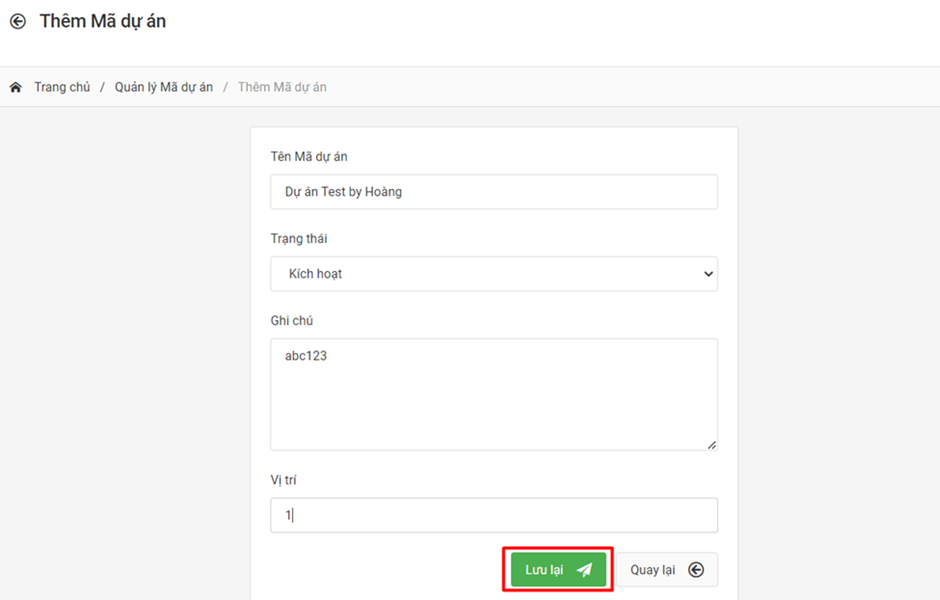
Note: “vị trí” phải là số.
Sau khi lưu lại thành công, thông tin sẽ được hiển thị trên màn hình.
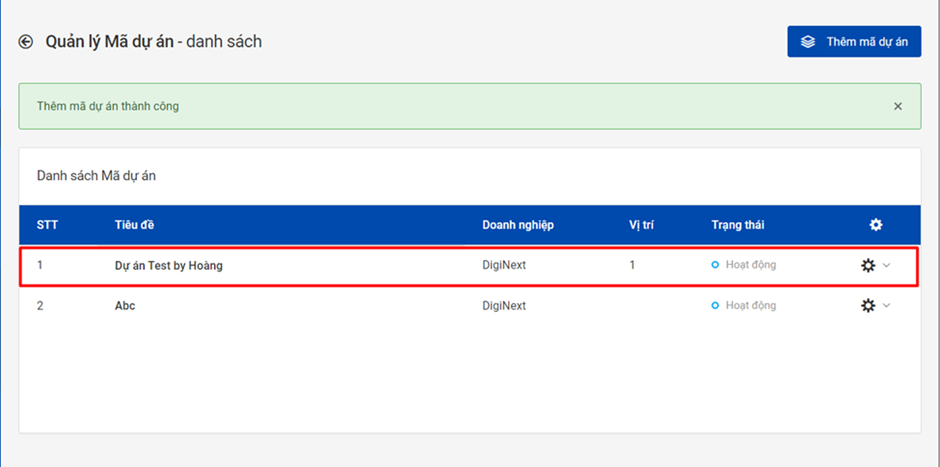
Nguồn dữ liệu
Note: Cấp SuperAdmin có thể sử dụng chức năng này.
Bước 1: Chọn “Cấu hình hồ sơ khách hàng” -> “Nguồn dữ liệu” -> “Thêm nguồn dữ liệu”.
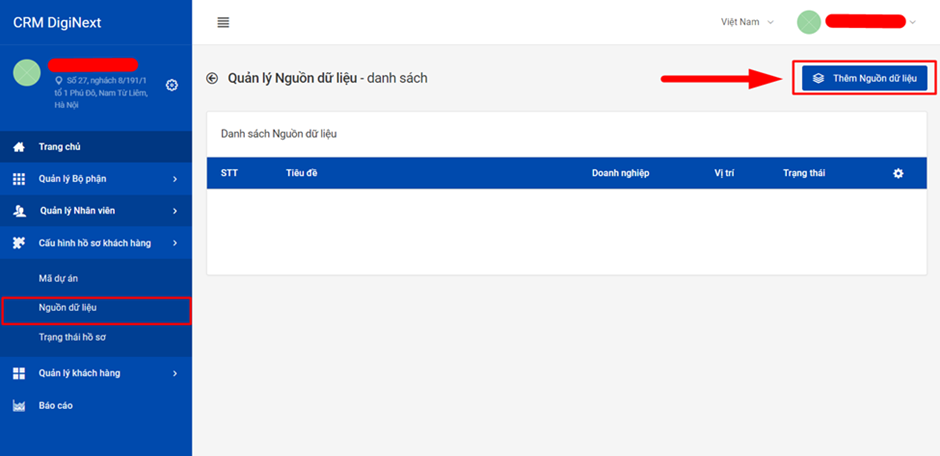
Bước 2: Điền đầy đủ thông tin và lưu lại.

Note: “vị trí” phải là số.
Sau khi lưu lại, dữ liệu sẽ được lưu lại và đưa ra màn hình.
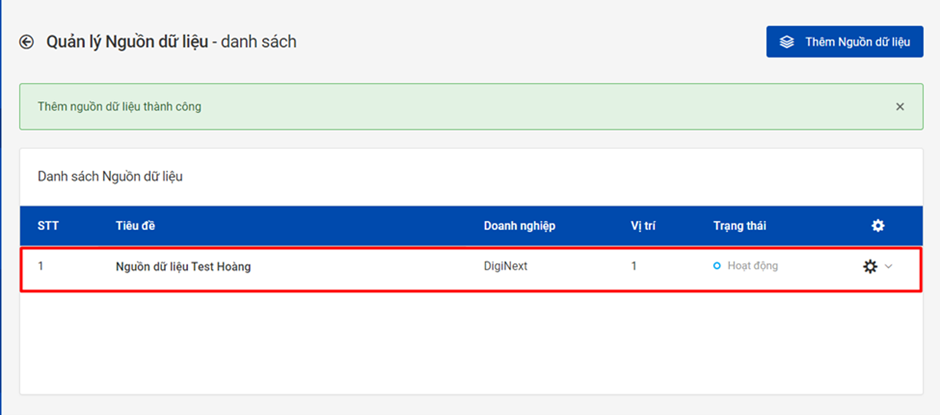
Trạng thái hồ sơ
Note: “Trạng thái hồ sơ có thể” được chỉnh sửa bởi quyền trưởng bộ phận (Teamlead) và Quyền công ty (Superadmin).
Bước 1: Chọn “Cấu hình hồ sơ khách hàng” -> “Trạng thái hồ sơ” -> “Thêm trạng thái hồ sơ”.
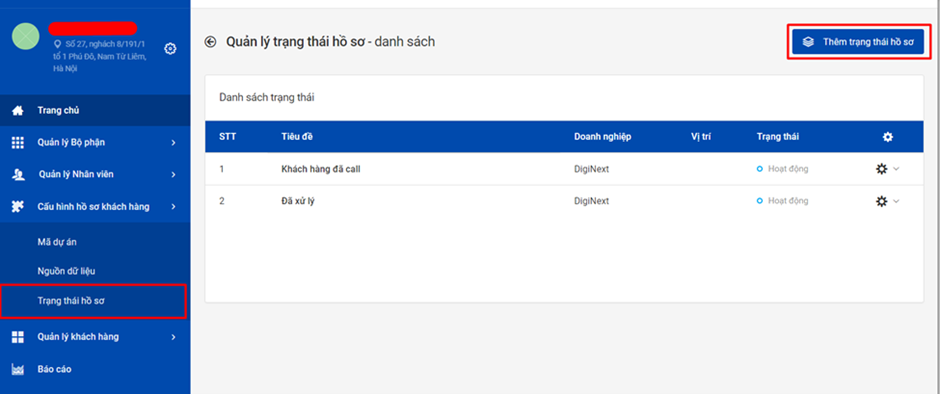
Bước 2: Điền đầy đủ thông tin và lưu lại.

Trạng thái đã được lưu lại thành công và hiển thị ra màn hình:

Có thể kiểm tra các trạng thái ở mục báo cáo:

Quản lý khách hàng
Phân bổ khách hàng
Note: Cấp SuperAdmin có thể sử dụng chức năng này.
Khách hàng đều có thể được tạo mới ở 2 mục trong “Quản lý khách hàng”:

Thêm thông tin khách hàng mới và điền đầy đủ thông tin:
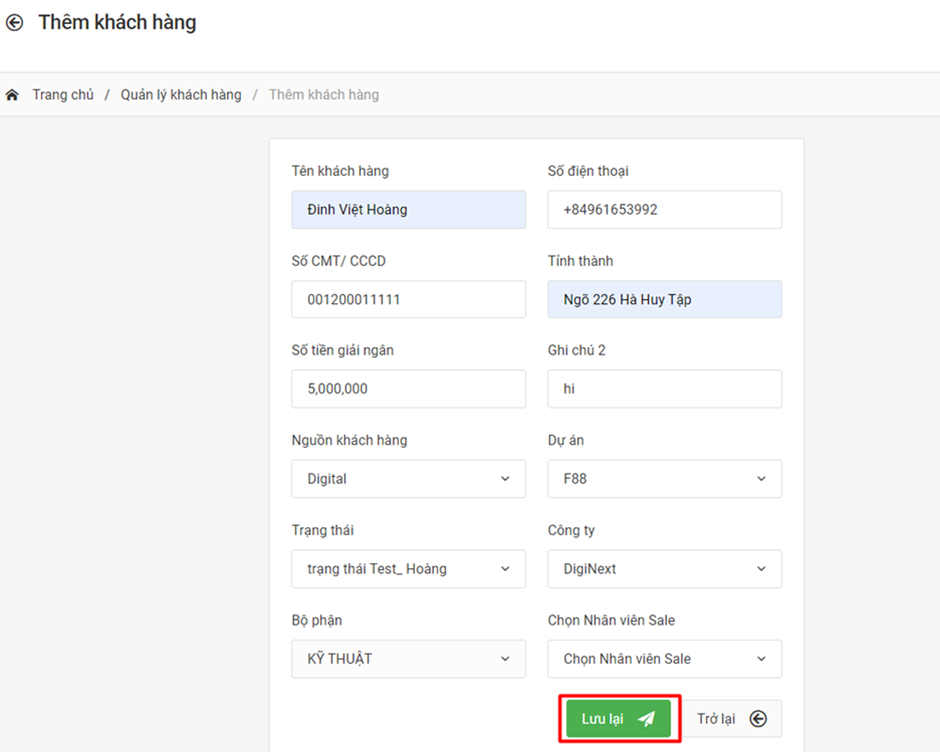
Khi lưu lại thành công, khách hàng sẽ được hiển thị trong mục “Khách hàng chưa phân bổ”.
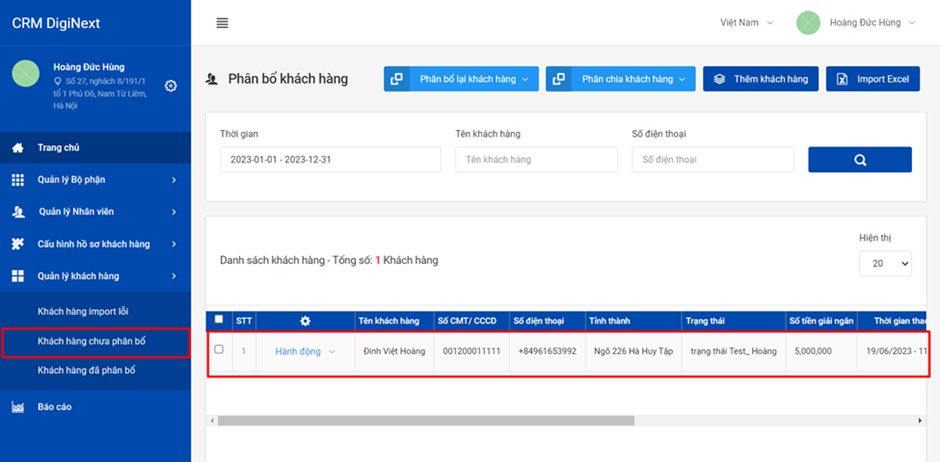
Tiến hành phân bổ khách hàng vào phòng ban và “Thực hiện”.
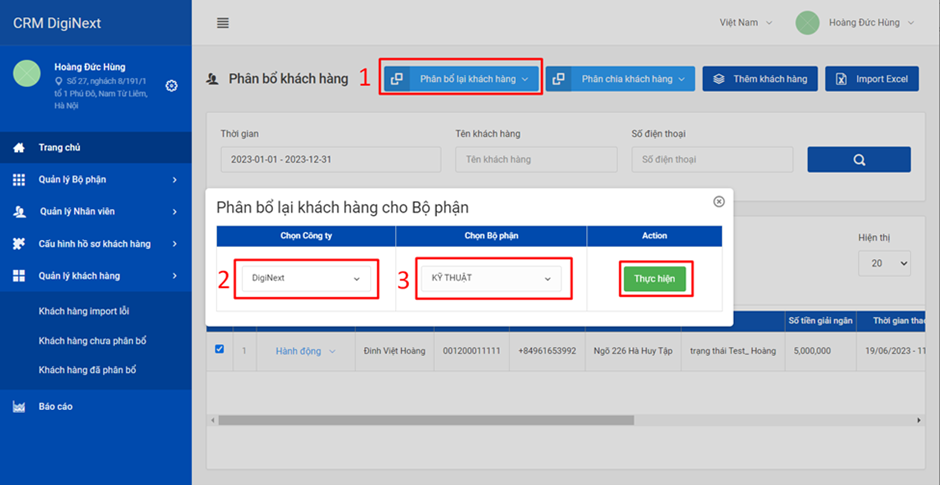
Như vậy, khách hàng đã được phân bổ để có thể quản lý dễ dàng hơn.
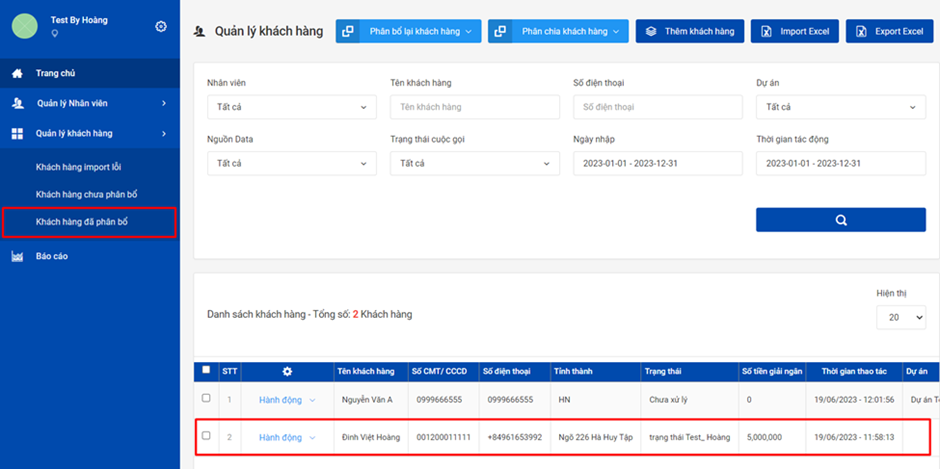
Ta có thể chỉnh sửa thông tin khách hàng, xem lịch sử chỉnh sửa trong phần “Hành động”.
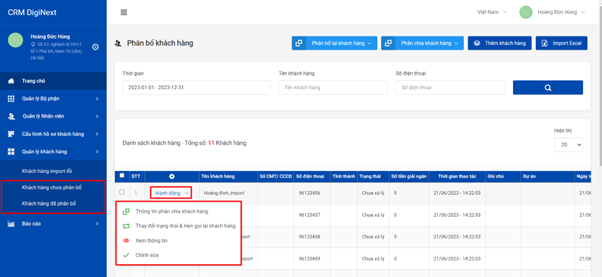
Upload hồ sơ khách hàng
Để tải lên hồ sơ khách hàng, ta làm các bước sau:
Bước 1: chọn “Khách hàng đã phân bổ” -> chọn “hành động” tại khách hàng cần upload-> chọn “upload file hồ sơ khách hàng”.
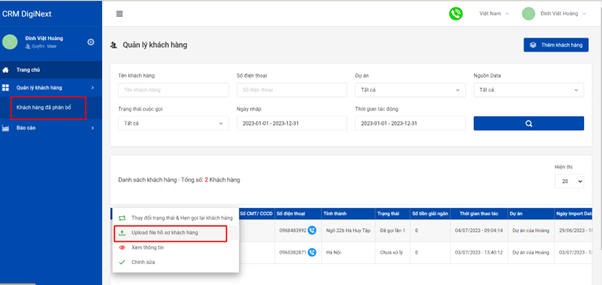
Bước 2: Ấn nút chọn file cần mở và upload lên.
Note: File upload pdf mới có thể xem.
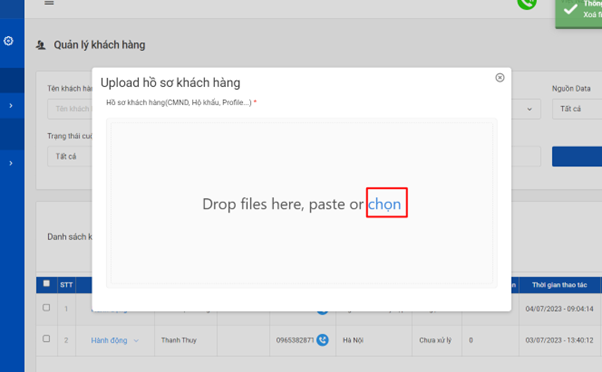
Hiển thị chữ “Xong” là upload thành công, ấn “thêm” để tải lên thêm.
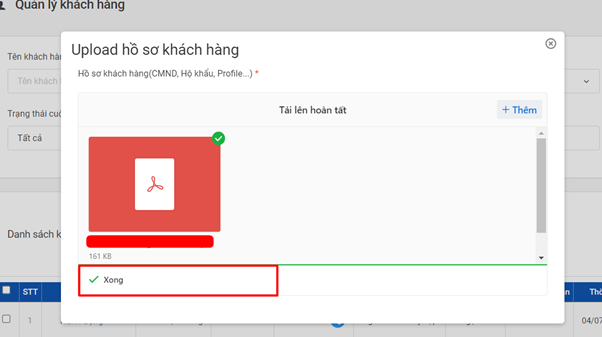
Để xem file PDF đã tải lên, vào mục “upload file hồ sơ khách hàng” như bước 1 và chọn file PDF đã tải lên để xem.
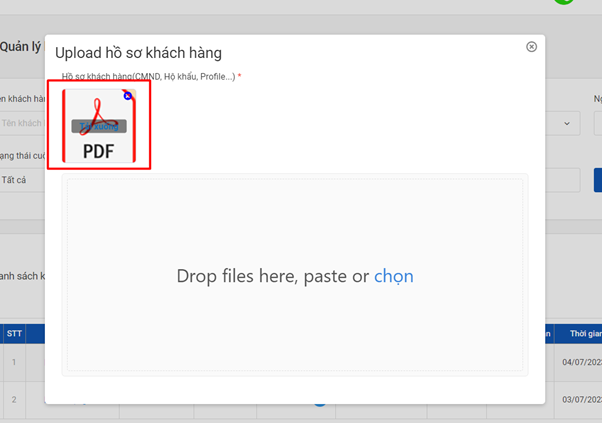
Gọi trên CRM
Khách hàng đã phân bổ sẽ có thêm tính năng gọi trực tiếp từ CRM.
Cách 1: Gọi ngay trên “trang chủ”.
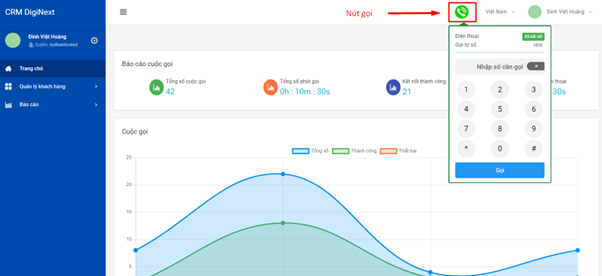
Nhấn biểu tượng “Call” trên màn hình, nhập số và gọi.
Cách 2: Gọi bên trong mục “Quản lý khách hàng”
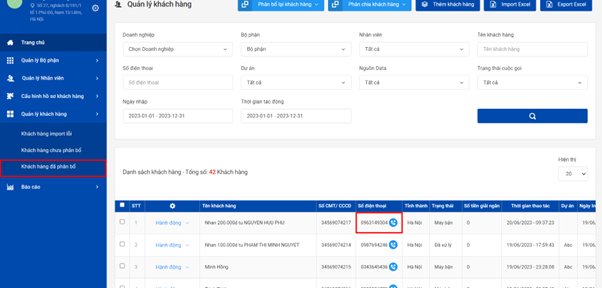
Sẽ có Pop-up thông báo hiện ra đang trong cuộc gọi:

Sau khi cuộc gọi kết thúc, ghi chú thông tin và lưu lại.
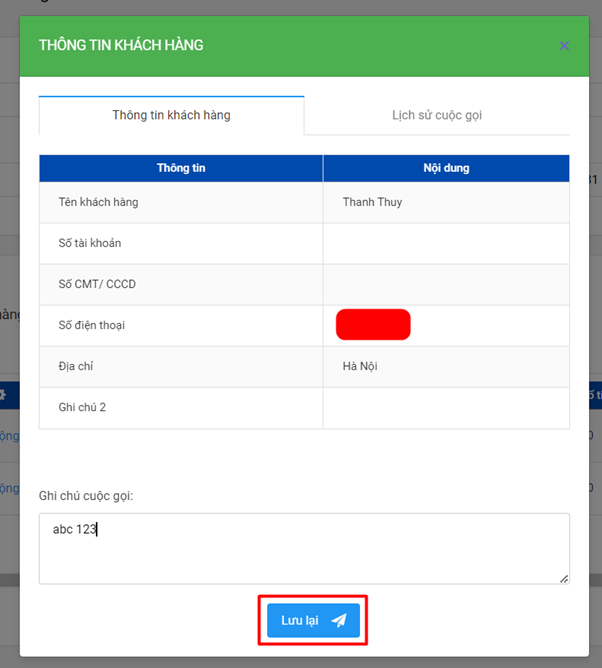
Nghe trên CRM
Nhân viên có thể nghe được cuộc gọi ngay trên CRM, khi có khách hàng gọi tới.
Đối với khách hàng mới sẽ hiển thị là chưa rõ và kèm số điện thoại
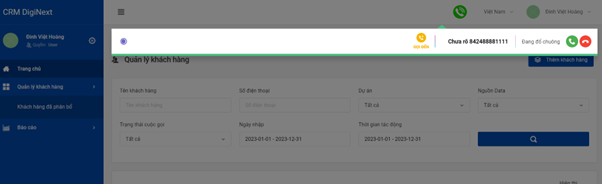
Đối với khách hàng đã lưu, thông báo sẽ hiển thị tên khách hàng
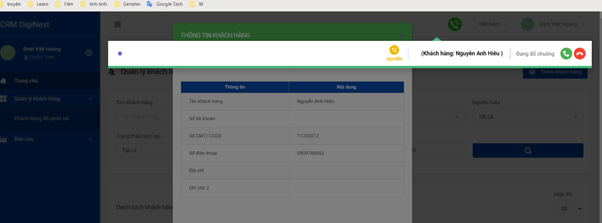
Trạng thái hồ sơ khách hàng
Để vào xem lịch sử thay đổi trạng thái hồ sơ khách hàng.
Chọn “Quản lý khách hàng” ->”Khách hàng đã phân bổ” -> chọn “Hành động” tại khách hàng cần xem -> “Trạng thái hồ sơ khách hàng”.
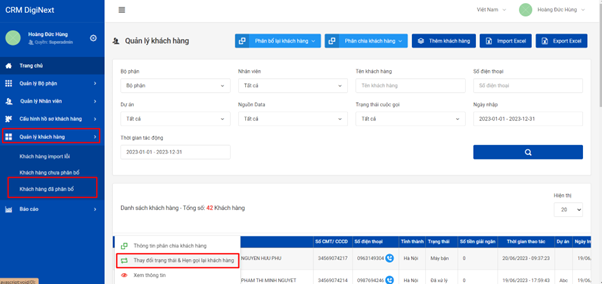
Hiển thị “Trạng thái hồ sơ” và “Lịch sử thay đổi trạng thái”:
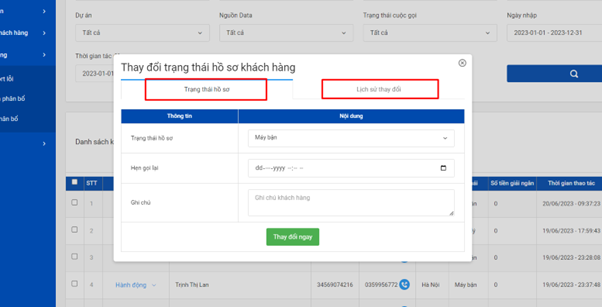
Lịch sử cuộc gọi
Sau mỗi cuộc gọi đều sẽ được ghi âm lại. Để nghe lại file ghi âm, ta làm như sau:
Bước 1: Tại mục “Khách hàng đã phân bổ”, ta chọn “hành động” tại khách hàng mà mình muốn nghe
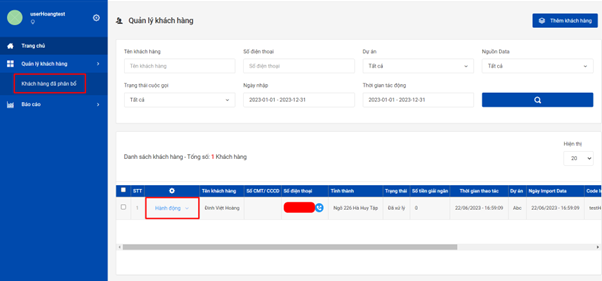
Bước 2: Chọn “Xem thông tin”
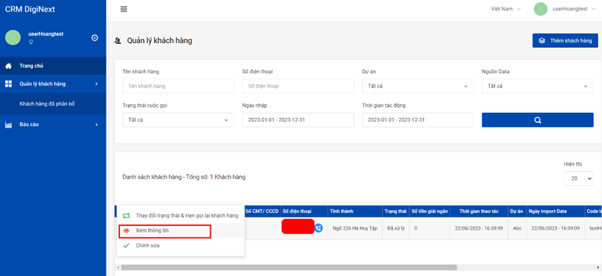
Bước 3: Chọn “Lịch sử cuộc gọi”
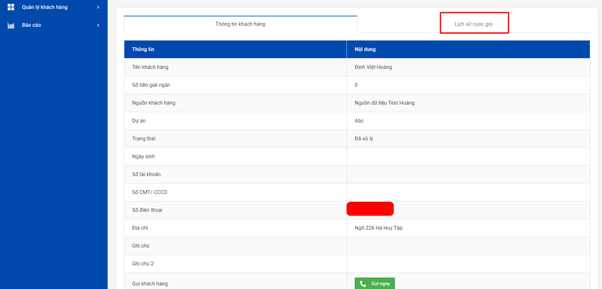
Các file ghi âm và trạng thái sẽ được lưu lại tại đây:
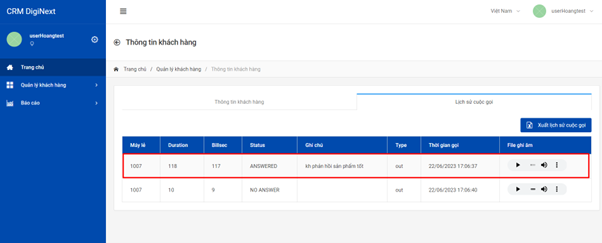
Note: Có thể xem lại “lịch sử cuộc gọi ở phần báo cáo”.
Import/Export khách hàng.
Import khách hàng
Note: Quyền Công ty và Trưởng bộ phận có thể sử dụng chức năng này.
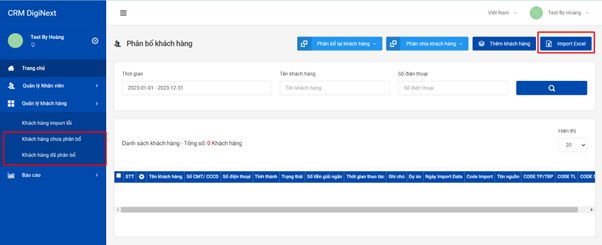
Bạn có thể xem mẫu form excel dưới đây.
Note: “Tên” và “Số điện thoại” là 2 trường quan trọng. Còn các trường khác có thể bỏ trống.
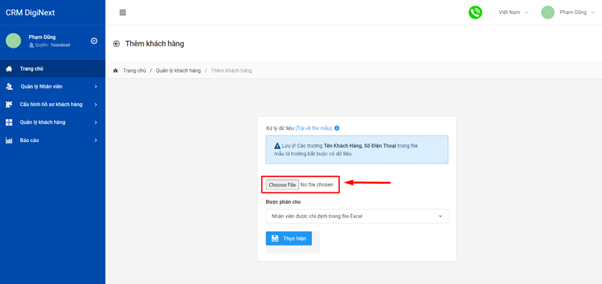
Note: “Tên” và “Số điện thoại” là 2 trường quan trọng. Còn các trường khác có thể bỏ trống.
Chọn “Choose File” để tải file lên và chọn mục được phân:
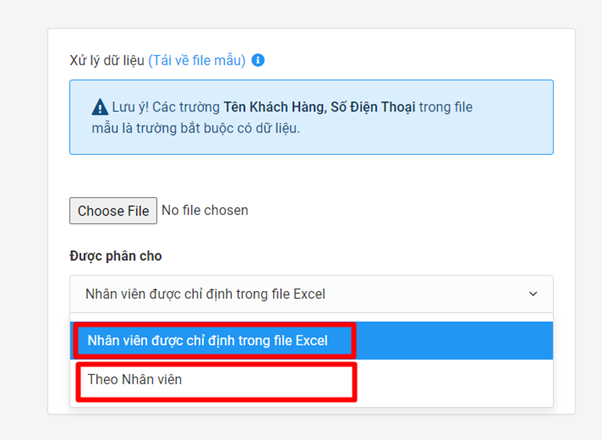
Trường hợp chọn “Nhân viên được chỉ định trong file Excel” mà không có tên nhân viên hoặc sai tên nhân viên trong file excel, thì sau khi import sẽ chuyển về mục “Khách hàng chưa phân bổ”.
Sau khi ấn thực hiện, sẽ có thông báo hiển thị góc bên phải màn hình.
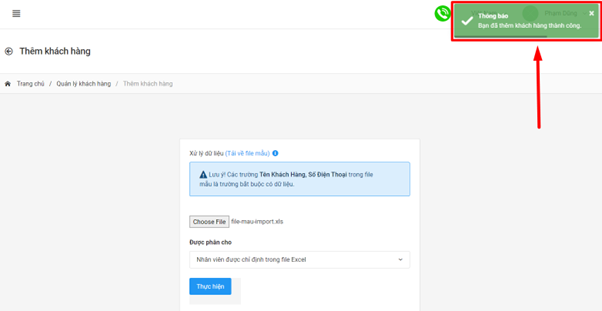
Đối với trường hợp phân chia theo nhân viên, ta có thể chọn “Cơ chế phân công” là “ngẫu nhiên”,”Chia đều lần lượt”,”Ưu tiên”.
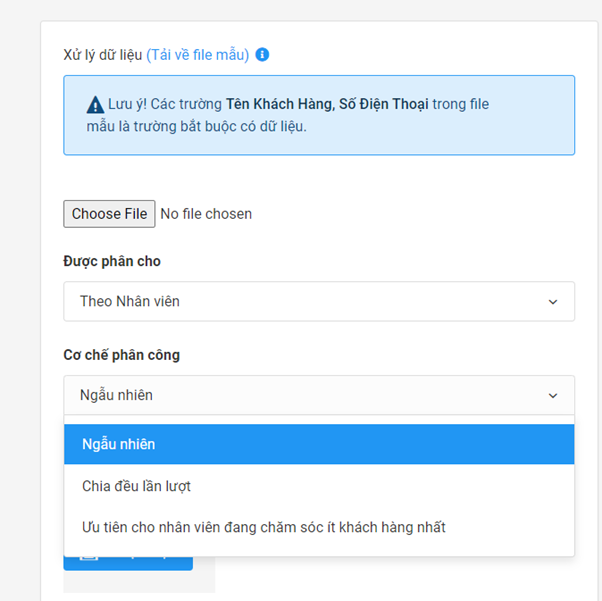
Tiếp theo, ta chọn danh sách nhân viên để phân chia, tích (☑) để chọn.

Cuối cùng, ta có thể kiểm tra ở mục “Khách hàng đã phân bổ”. Nếu thấy thiếu, vui lòng kiểm tra lại mục “khách hàng import lỗi”.
Note:
- Trường hợp khi không điền thông tin họ tên hoặc số điện thoại khi import file thì file sẽ không nhận.
- Khi trùng số điện thoại thì các dữ liệu đó sẽ được chuyển vào mục import lỗi.
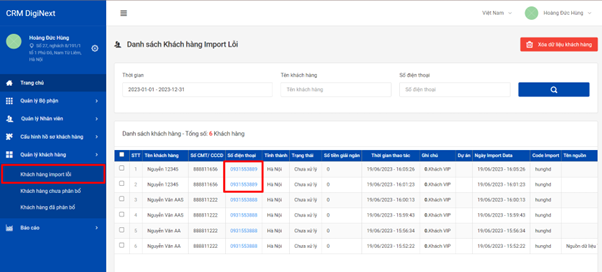
Export khách hàng
Note:
- Chỉ có khách hàng có quyền công ty (SuperAdmin ) mới có quyền sử dụng chức năng này.
- Vui lòng chọn “Khách hàng đã phân bổ” và mục “Export Excel” ở góc trên bên phải để xuất danh sách khách hàng.
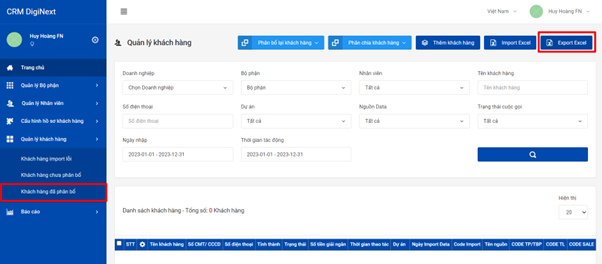
Báo cáo
Báo cáo cuộc gọi
Để vào “Báo cáo tương tác khách hàng”, chúng ta chọn “Báo cáo” -> “ Báo cáo cuộc gọi”.
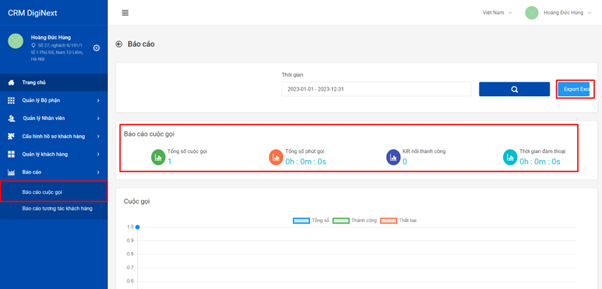
Note:
- Biểu đồ thống kê cuộc gọi và thống kê thời lượng gọi.
- Nhân viên chỉ có thể xem báo cáo của bản thân. Trưởng bộ phận (Teamlead) có thể xem thông tin báo cáo tổng hợp nhân viên hoặc từng nhân viên mà mình quản lý.
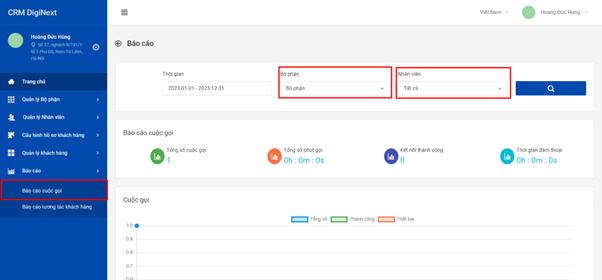
Chọn “Bộ phận” và “Nhân viên” để xem báo cáo từng nhân viên.
Tương tác khách hàng
Để vào “Báo cáo tương tác khách hàng”, chúng ta chọn “Báo cáo” -> “ Báo cáo khách hàng”.
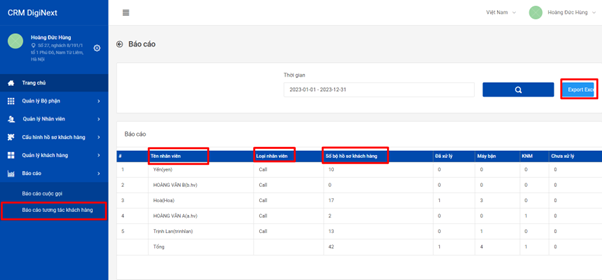
Note:
- Mặc định sẽ có 3 trường: “Tên nhân viên”, “Loại nhân viên”, “Số bộ hồ sơ khách hàng”. Có thể thêm bớt các trạng thái ở mục “Cấu hình hồ sơ khách hàng” -> “Trạng thái hồ sơ”.
- Mục “Export Excel” ở góc trên bên phải dùng để xuất báo cáo ra file Excel.
- Nhân viên (Users) chỉ có thể xem thống kê mình. Trưởng bộ phận (Teamlead) sẽ xem được thống kê toàn bộ nhân viên mà mình quản lý.
Lịch sử cuộc gọi
Sau mỗi cuộc gọi, lịch sử cuộc gọi sẽ được lưu lại tại mục báo cáo.
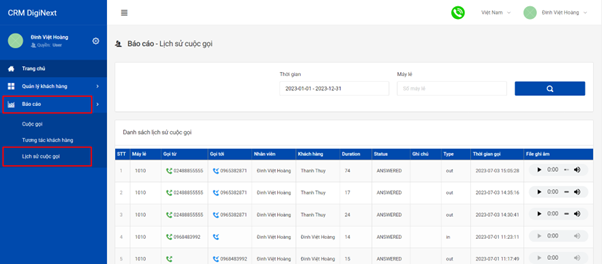
Bấm nút play để nghe lại.
Note: Hiện chỉ đang lưu các cuộc gọi khi gọi từ CRM.
Dưới đây là hướng dẫn sử dụng hệ thống CRM DigiNext
Để biết thêm chi tiết, vui lòng liên hệ CSKH CÔNG TY CỔ PHẦN TẬP ĐOÀN DIGINEXT














